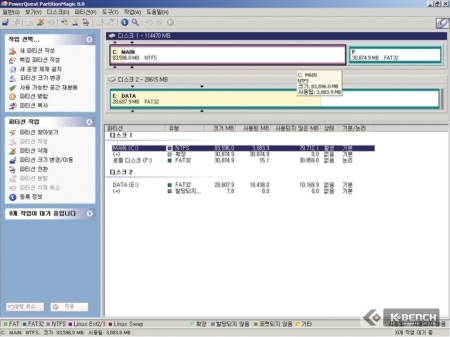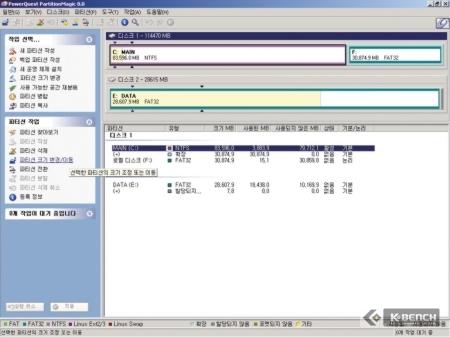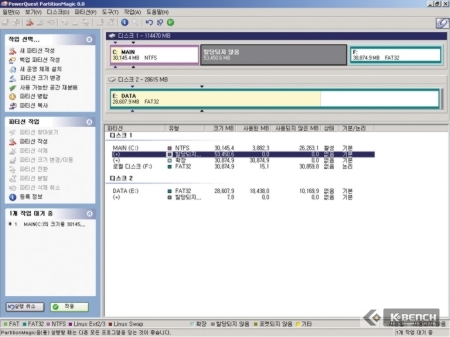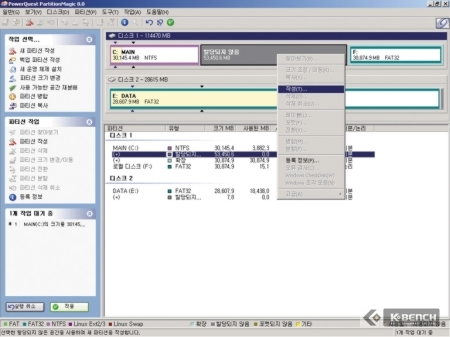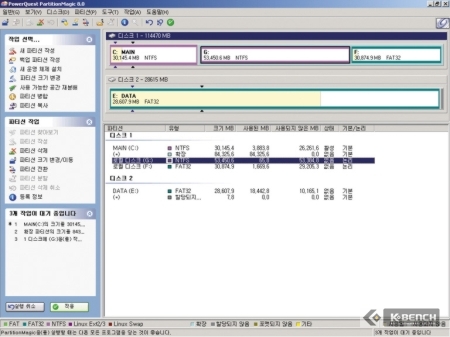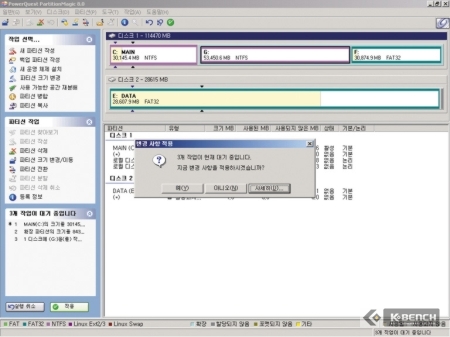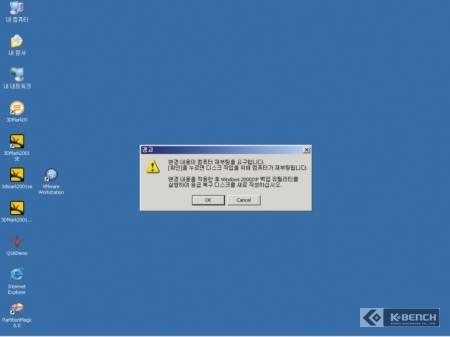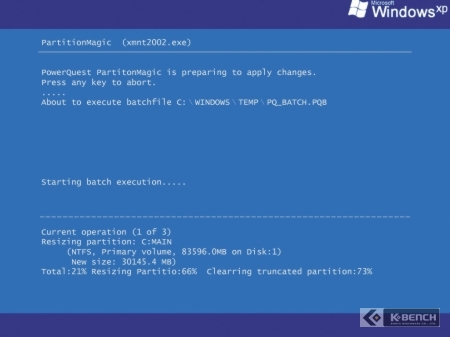파티션매직 8.0 (Partition Magic 8.0) 사용법
파티션 크기 변경 및 이동하기
1. 파티션 매직을 실행하고 디스크 정보가 표시된 오른쪽 창에서 크기를 변경할 파티션을 선택한다.
만약 시스템 파일이 있는 부팅 드라이브에서 파티션을 잘못 옮기거나 변경하면
부팅이 되지 않을 수 있으니 주의한다.
2. 왼쪽의 ‘파티션 작업’ 메뉴에서 ‘파티션 크기 변경/이동’을 선택한다.
이 작업은 까다롭고 위험성이 높은 만큼 설명서를 잘 읽고 작업 내용을 숙지한 후 시작해야 한다.

3. ‘파티션 크기 조정/이동’ 창이 열리면 파티션 영역이 막대로 표시되어 나타난다.
먼저 크기를 줄이는 방법부터 알아보자.
막대 오른쪽의 화살표를 클릭해 커서 모양이 ‘↔’로 바뀌면 천천히 왼쪽으로 드래그한다.
그래프와 아래쪽의 상세 정보를 확인하면서 크기가 적당하다 싶으면 ‘확인’ 버튼을 누른다.
파티션을 옮길 때에는 마우스로 드래그하기만 하면 된다.
4. 설정한 내용이 오른쪽의 디스크 정보 화면에 나타난다.
줄어든 파티션 크기만큼 ‘할당되지 않음’으로 표시된 파티션 영역이 생겨났을 것이다.
5. 화면 위쪽의 그래프로 표시된 정보 영역에서 ‘할당되지 않음’으로 표시된 파티션을
마우스 오른쪽 버튼으로 클릭하고 나타나는 팝업 메뉴에서 ‘작성’을 선택한다.
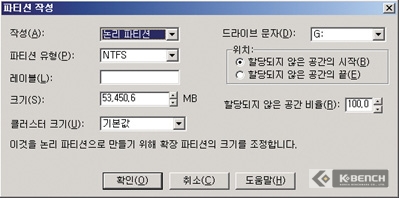
6. 새로 만들 파티션의 크기와 레이블, 유형 등을 선택하고 ‘다음’을 클릭한다.
작성 유형은 ‘논리(권장)’를 선택하는 것이 무난하다.
7. 화면 위쪽의 그래프로 표시된 정보 영역에서 ‘할당되지 않음’으로 표시되었던 부분이
새로 설정한 파티션 정보로 변경되었으면 화면 왼쪽 하단에서 ‘적용’을 선택한다.
8. ‘변경 사항 적용’ 창이 열리면 ‘자세히’ 버튼을 누른다. 설정한 작업 내용이 정확한지
다시 한 번 확인하기 위한 과정이다.
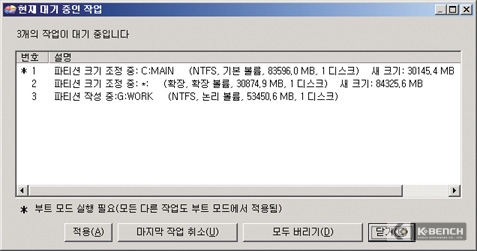
9. 목록에서 현재 대기 중인 작업 목록을 확인한다. 설정이 제대로 되었으면 ‘닫기’를 클릭한다.
아직까지는 실제로 작업이 이루어진 것이 아니라, 작업 후의 결과를 미리 보여준 것에 불과하다.
다시 ‘변경 사항 적용’ 창으로 돌아가 ‘예’를 선택해야 비로소 작업이 완료된다.
10. 시스템을 재부팅한다는 안내 창이 열리면 다시 ‘예’를 선택한다.
11. PC가 다시 부팅되면서 앞서 지정한 작업이 수행된다. 파티션의 크기와
저장된 데이터의 용량에 따라 변경 내용과 이동 시간 등이 달라진다.
출처 : empas.com/wisessh
[출처] [펌] 파티션매직 8.0 사용법|작성자 벌레로
'컴퓨터' 카테고리의 다른 글
| 자작 윈도우 CD 만들기 - n_lite (0) | 2009.11.06 |
|---|---|
| 원격데스크탑 기록 삭제 (0) | 2009.08.19 |
| USB 통합복구툴 : USB로 XP,2000,VISTA설치(1/6) : 설치개요, 초기준비 (0) | 2009.06.07 |
| Windows XP 멀티 부팅삭제하기 (1) | 2009.06.05 |
| 네트워크 부팅으로 CD-ROM 없이 XP 설치하기 (1) | 2009.06.05 |