XP를 설치하는 방법은 다양한 방법이 있습니다.
1. CD-rom을 이용한 일반적인 설치
2. USB 메모리를 이용해서 시스템파일과 설치파일을 복사해서 설치하는 방법
3. USB 메모리를 이용해서 Win PE 부팅후 설치하는 방법
4. 외장하드에 담아서 부팅가능한 다른 컴퓨터로 설치하는 방법
5. 네트워크 부팅으로 설치하는 방법
설치 해야할 PC의 장치지원여부에 따라 위의 방법중에 적당한 방법을 선택하게 되겠는데요.
이번 시간에는 네트워크에 대한 이해를 조금 필요로 하는 네트워크를 이용한 부팅에 관해서 안내하겠습니다.
이전 강좌에서 처럼 왜 이렇게 되느냐 ?? 보다는 그냥 따라 하니 되더라?? 하는 결과를 얻어서 무사히 XP설치를 마칠수 있도록 해 보겠습니다.
부팅할수 있는 CD-rom 도 없고, 하드를 다른 컴퓨터에 연결할수도 없고, USB 부팅을 지원하지 않아 USB부팅도 할수 없는 최악의 상황에서 네트워크 부팅만 가능하다면 이 방법으로 설치하시면 됩니다.
앞에 열거했던 방식이 가능하다면 앞의 방식으로 설치할 것을 추천합니다.
네트워크 부팅마저도 안되는 상황이라면 빌게이츠 할아버지가 와도 XP는 설치 못합니다.
소도 언덕이 있어야 비비죠...ㅡㅡ;;
대략적인 작업개요는 작업할 PC를 네트워크로 부팅해서 메인서버 역활을 하는 PC의 공유된 드라이버에서 설치파일을 읽어와서 포멧하고 설치하는 과정입니다.
준비물
1. 네트워크로 연결된 별도 작업 가능한 PC
2. 공유기 또는 허브, 랜케이블등
3. 첨부된 파일 다운로드
4. winXP 설치 시디나 이미지등에서 복사한 i386폴더
=========================================================================
편의상 XP를 설치할 PC를 랩탑, 설치파일을 공유해줄 서버를 데탑으로 칭하겠습니다.
1. 설치시디 공유하기
공유기나 허브에 데탑과 랩탑이 유선랜으로 연결되어 있어야 한다.
서버를 만들 데탑에서 작업을 한다.
설치 시디 자체를 바로 공유해도 이용이 가능하겠지만, 본 강좌의 경우 시디의 내용을 하드에 하여 강좌를 진행했다.

winxp 라는 폴더를 만들고 그 안에 시디의 내용을 통째로 복사해 주었다.
winxp 폴더에 마우스 우클릭하여 공유 및 보안을 클릭해보자.

공유설정을 눌러 위와같이 공유해준다. (폴더명은 꼭 winxp여야 한다.)
확인을 눌러 창을 닫아준다.
2. tftpd 설정하기
이제 시작버튼 >> 실행 >> cmd 를 입력하여 명령 프롬프트를 띄운다.
ipconfig 라고 입력해준다. 현재 자신의 데탑이 연결된 랜설정이 보일것이다.
창을 열어 놓은 채로 다운받은 파일의 폴더내에 있는 tftpd32.exe를 실행해보자
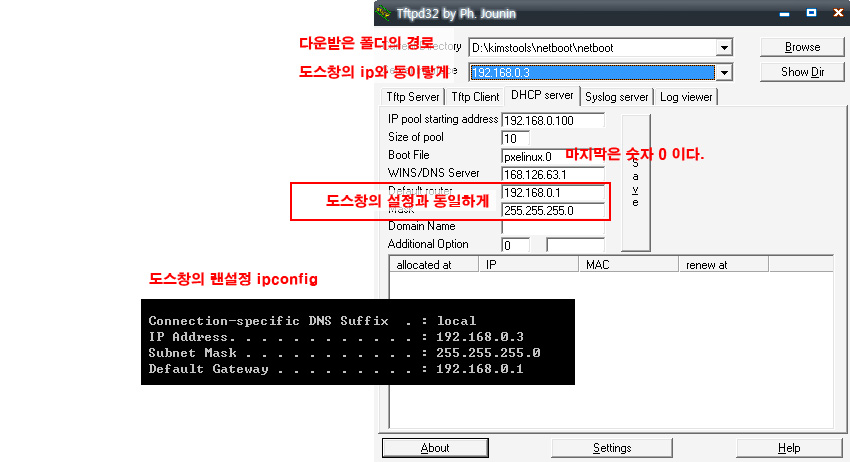
DHCP 서버 탭을 위와 같은 설정으로 설정해준후 save 버튼을 눌러주자.
설정이 끝났으면 도스창은 닫고, 바탕화면의 내컴퓨터 마우스 우클릭>> 속성 >>컴퓨터 이름탭을 누른다.
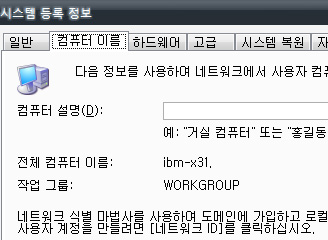
전체 컴퓨터 이름과 작업그룹을 꼭 기억해 두자 (메모)
이제 프로그램을 실행시켜둔 상태에서 랩탑을 부팅해보자.
3. 랩탑 랜부팅하기(첫번째 부팅)
바이오스에서 랜이 우선 부팅되도록 해보자!!
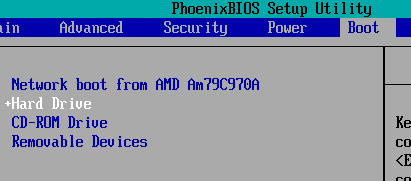
이 설정은 제조사마다 조금씩 다르다. 위의 설정과 같이 해준후 저장후 종료 해준다.
화면에 검은 글씨가 막 지나 갈것이다.

선택은 하나 뿐이다. 1번을 눌러주자.
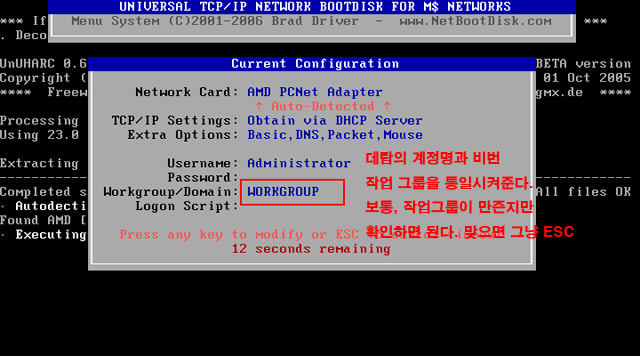
작업그룹에 대한 설정이다. 까칠한 성격의 소유자라 데탑에 계정과 비밀번호 설정을 별도로 하였다면 여기서 변경해주자.
작업그룹도 함께 변경해준다. 일반 적인 상황이라면 기본 설정이 거의 맞다. ESC

이와 같이 되었다.
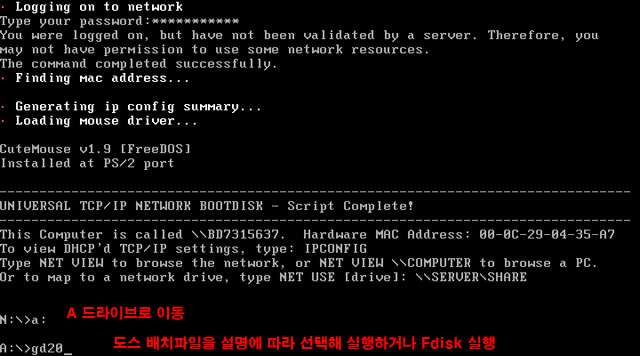
위와 같이 A 드라이브로 이동후 배치파일을 실행해주어야 하는데, 본인이 원하는 설정에 따라 배치를 달리 실행해 주어야 한다.
자동 배치파일은 하드를 두개로 분할할 것이다. OS가 설치될 공간에 해당하는 배치파일을 실행하면 하드의 나머지 공간이 두번째 파티션이 된다.
두번째 파티션은 xp설치완료후 삭제가능하니 첫번째 공간만 신경쓰자.
배치파일별 용량 (OS가 설치될 C드라이브용량)
gd05 : 5 Gb 할당 gd10 : 10 Gb 할당 gd15 : 15 Gb 할당
gd20 : 20 Gb 할당 gd30 : 30 Gb 할당 gd40 : 40 Gb 할당
이상과 같다. Fdisk 프로그램 사용에 익숙한 사람은 Fdisk를 실행하여 하드에 두개의 파티션을 만들어 줘도 된다.

배치를 실행하니 위와 같이 파티션이 분할되었다.
이제 시스템을 종료후 다시 재부팅해주자.
4. 랩탑 랜부팅하기(두번째 부팅)

메뉴선택과 작업그룹 설정이 지나고 다시 프롬프트 상태가 되었다.
데탑의 공유한 폴더를 드라이브로 인식시켜 보자.
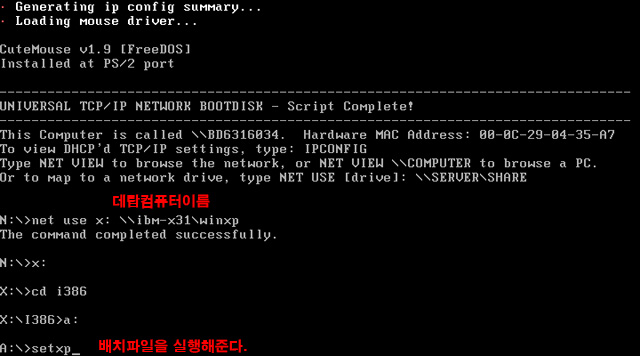
위와 같이 명령어를 입력해준다. 드라이브명은 반드시 X로 하여야 배치파일이 이상없이 작동한다.
그외 데탑의 컴퓨터 명을 상황에 맞게 바꾸어 준다.
i386 폴더가 제대로 로드 되었는지 확인해 보고 A 드라이브로 이동하여 setxp 배치파일을 실행한다.
setxp 배치파일을 각 파티션을 포멧하고 i386 폴더와 설치에 필요한 파일들을 하드에 자동복사해준다.
포멧과정에서 정말 포멧할것인지 하는 물음이 두번 나오면 y를 누른후 엔터, 디스크라벨에 대한 물음이 나오면 그냥 엔터 눌러주자.
파일복사가 완료되면 종료해준다.
이제 더이상 데탑의 도움이 필요가 없다. 데탑의 프로그램들을 종료해준다.
5. 랩탑 하드 부팅하기 (세번재 부팅)
랩탑을 하드 우선 부팅으로 부팅순서를 바꾸어서 부팅해 보자.
고대하던 윈도우의 설치화면이 나오게 된다.
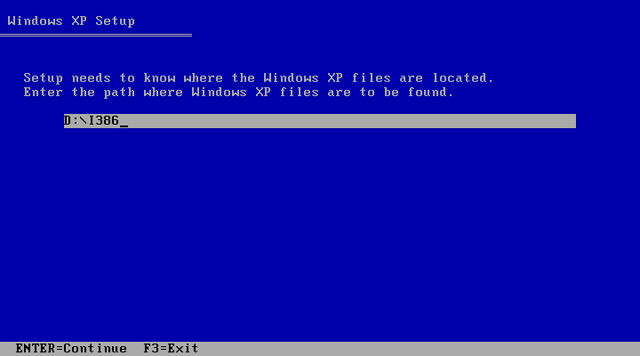
이후의 설치법은 일반적인 하드설치와 동일하다.
XP설치 완료후 멀티부팅 메뉴가 뜰것이다.
강좌를 참조하세요.
출처 : http://jinfeng55.tistory.com/24
'컴퓨터' 카테고리의 다른 글
| USB 통합복구툴 : USB로 XP,2000,VISTA설치(1/6) : 설치개요, 초기준비 (0) | 2009.06.07 |
|---|---|
| Windows XP 멀티 부팅삭제하기 (1) | 2009.06.05 |
| 트루이미지를 이용하여 헌 하드에서 새하드로 복구영역까지 옮기기 (1) | 2009.06.05 |
| CDROM없이 USB 윈도우 설치 만들기 (1) | 2009.06.04 |
| USB 부팅 (0) | 2009.03.30 |
 netboot.zip
netboot.zip